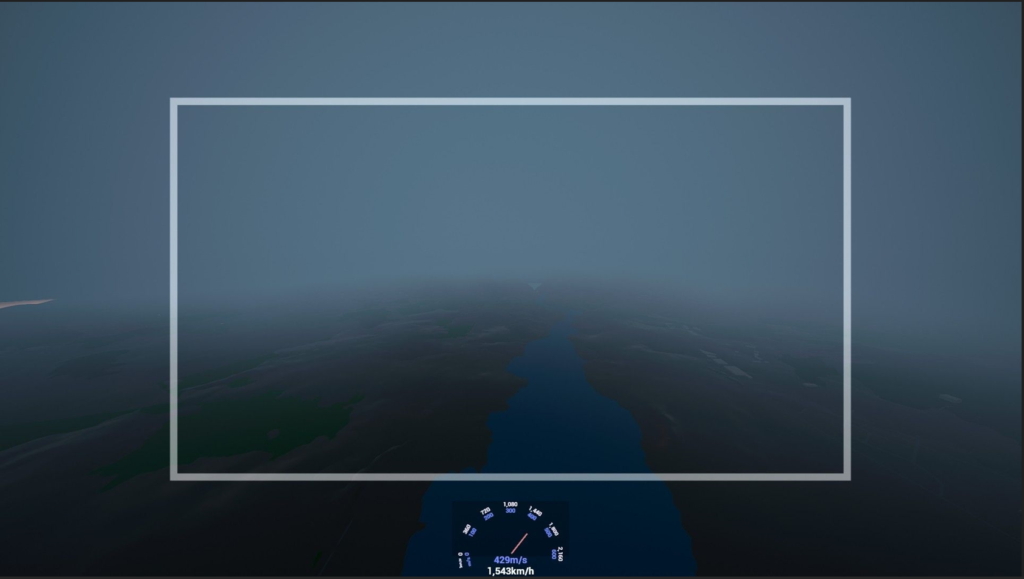UE Speedmotor tool
- Kyle Liu
- August 12, 2022
Why did I make this tool?
The animation department wants to see the camera speed during edit and embed the information during render.
How to use the tool?
1
Launch the utility widget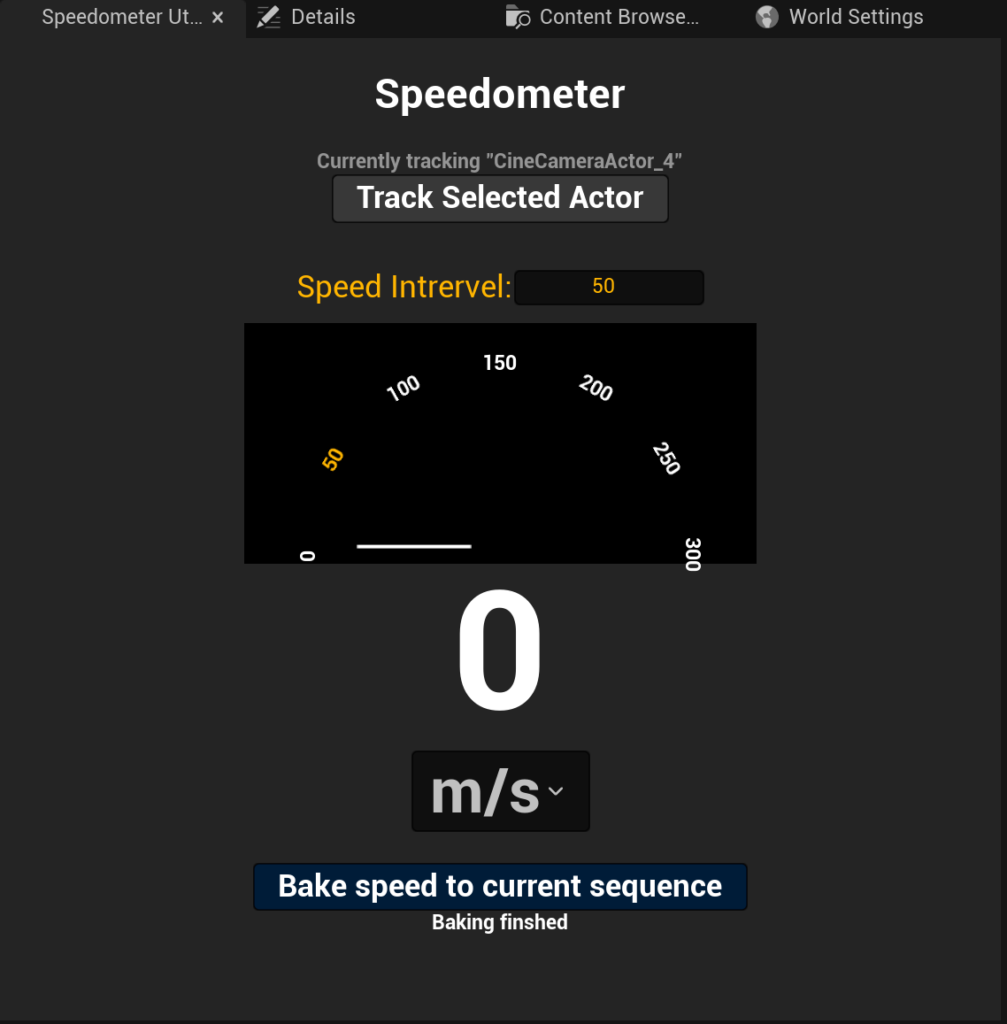
2
Open the level and level sequence you want to use.
Select the camera you want to show speed and click the “Track Selected Actor” button.
You can see the log text says which actor it’s tracking.
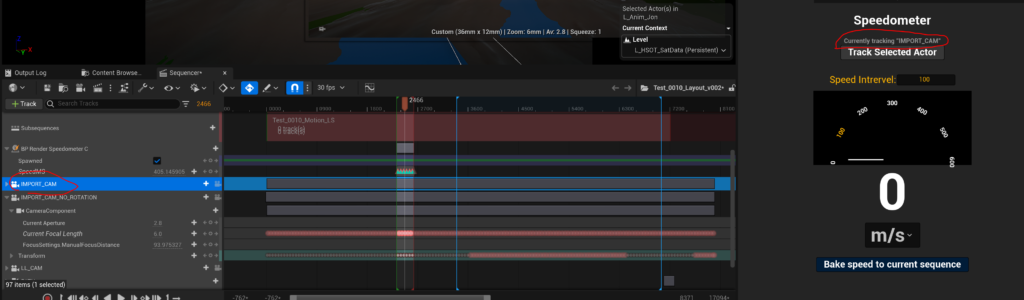
3
During editing, the widget will show the actor/camera speed in real-time.
However, it’s important to note that to obtain an accurate speed reading, the sequence must be played. While the speed will still update as you scrub through the timeline, these updates may not accurately reflect the actual speed.
-You can change the speed interval number, and the clock will reflect the change.
-You can adjust the unit of speed display between m/s or km/h.
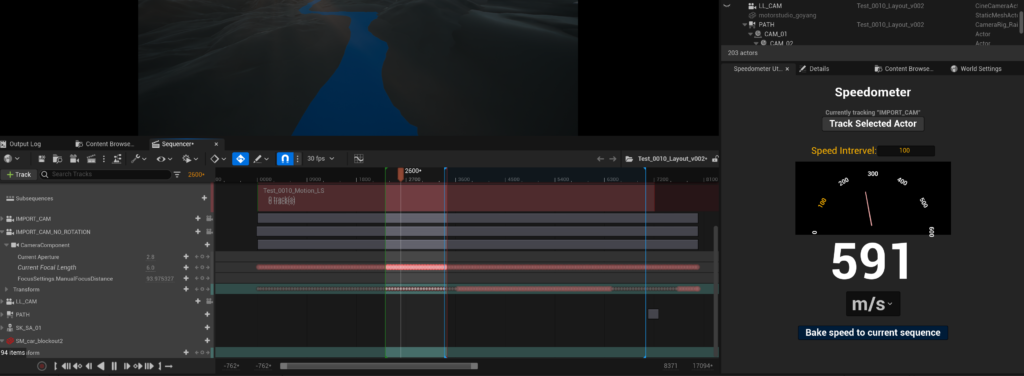
4
Before rendering out the video with the speed info embedded, there are 2 steps required.
Bake the speed information Once you’ve opened the level sequence you’re working on, click the “Bake speed to current sequence” button. This will initiate the baking process, which may take some time to complete, especially for longer sequences. While the process is running, you’ll see a “Baking in progress” message. When the baking is finished, the message will change to “Baking finished”.
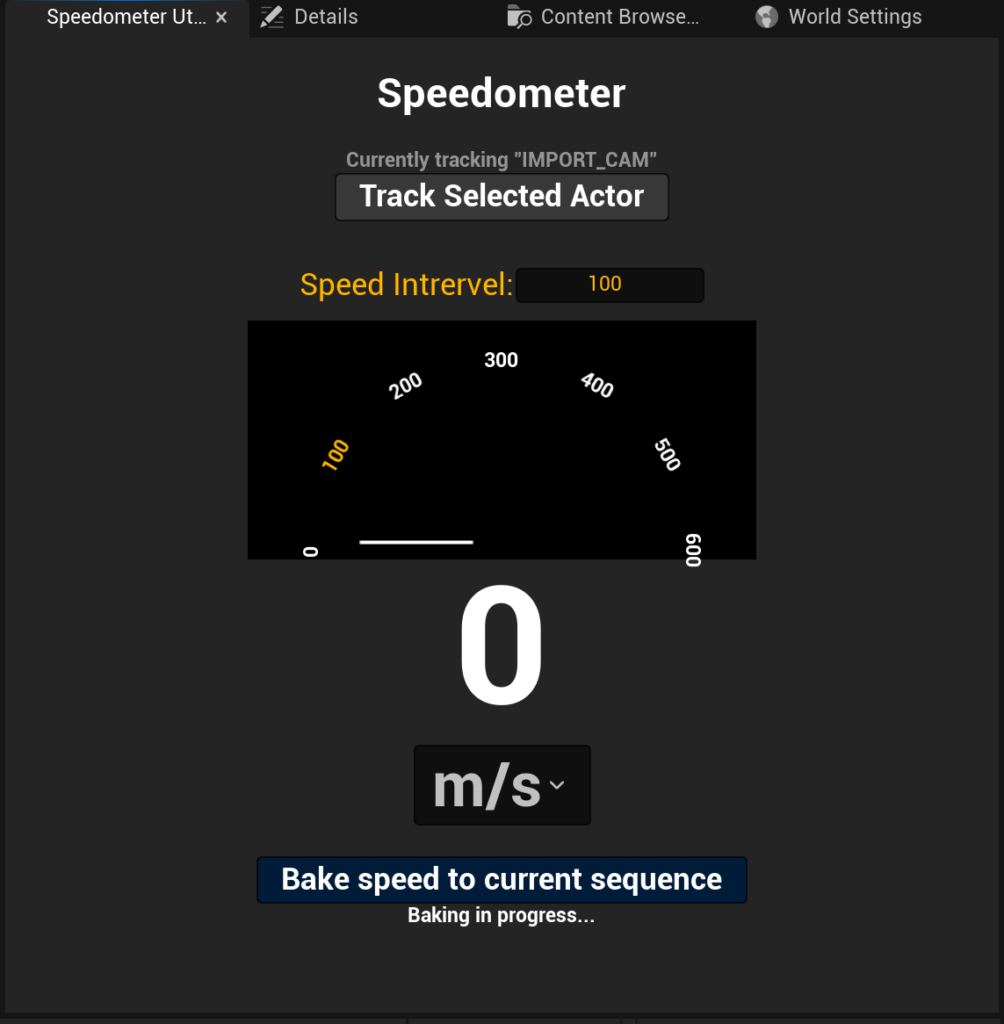
Once the baking process is complete, you should see a new track called ‘BP Render Speedometer’ in the sequence. This track should contain a ‘SpeedMS’ track with values for each frame. It’s worth noting that the tool will only bake values for frames within the playback range.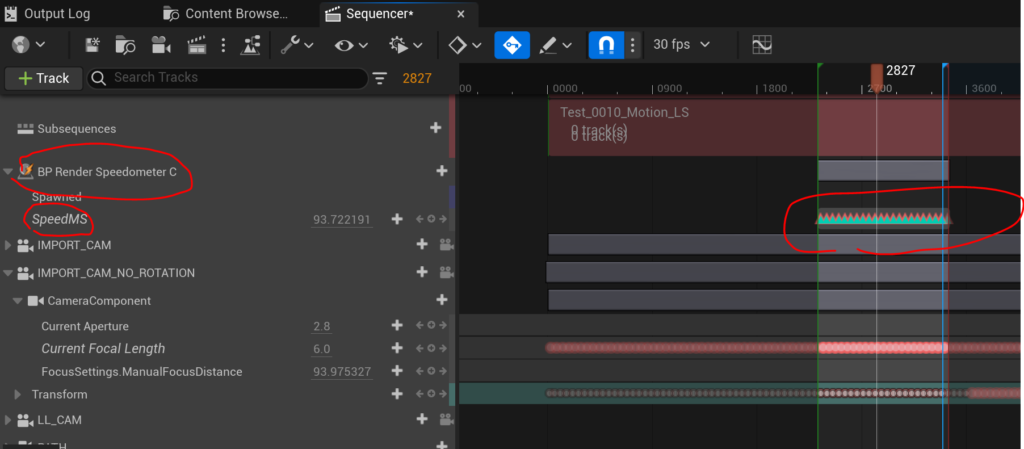
Add the UI Renderer in the movie render queue setting.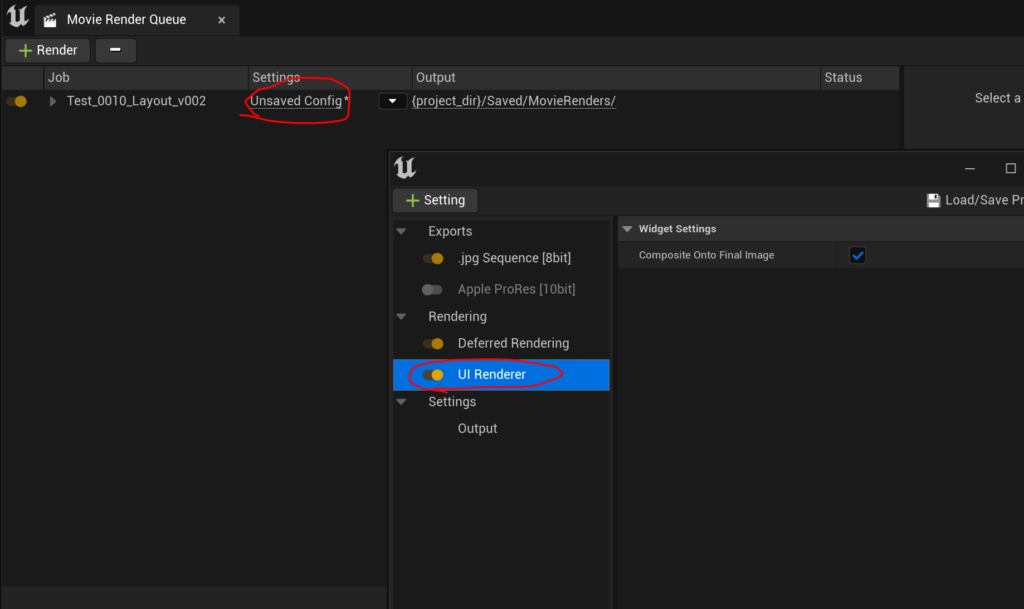
Now you are ready to render the sequence and you should see the speed information like this: